Lion Disk Maker For Windows 7 Download
Bootable Windows 7 ISO Maker - How to make Windows 7 ISO bootable?
Bootable Windows 7 ISO Maker: Actually, the original Windows 7 ISO file is bootable. Sometimes, it’s hard for us to avoid some problems. For instance, download the non-bootable Windows 7 ISO file. Many users ask us the way to solve this problem. Here we will let you know how to make windows 7 bootable iso with WinISO.
Firstly, Free Download WinISO.
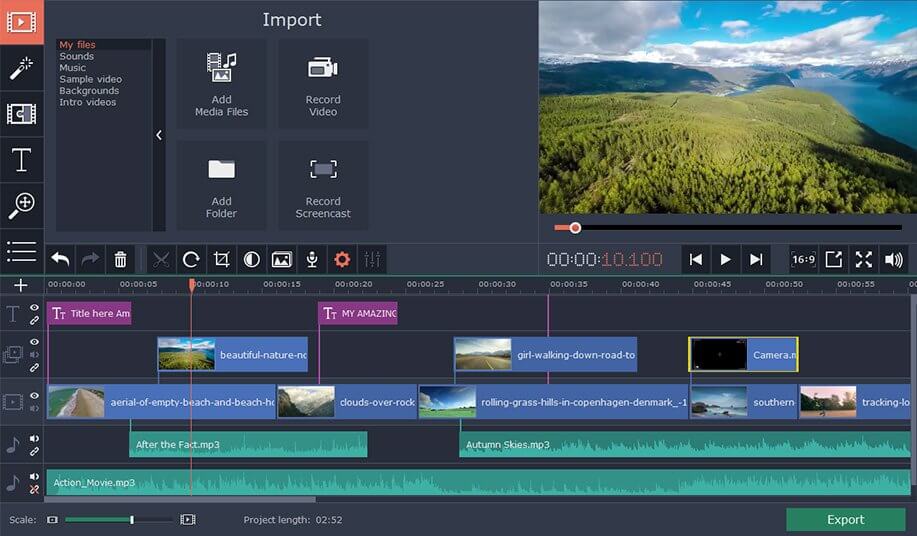
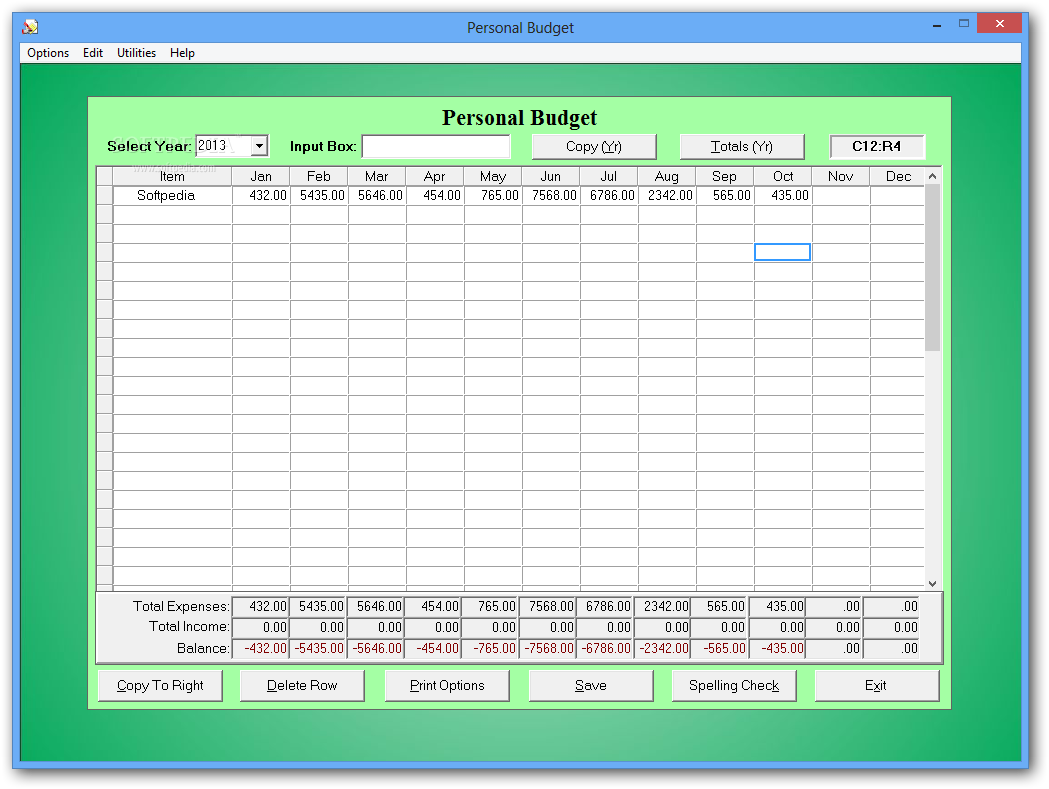
Create a Lion recovery disk. Lion Disc Maker is a free tool to make a bootable hard copy of Lion. With it, you can perform a new installation of Lion without the need to download it again from the Apple Mac App Store. Lion Disk Maker creates a Lion installation file from the Lion DMG file that you download from the Mac App Store. Hello, here you can download different Windows Essentials 2012 programs including movie maker.
Install WinISO and open Windows 7 ISO file
Once downloaded, launch the installation file (.exe), there is nothing weird about installation process, just straight forward and then run WinISO.
Open the Windows 7 iso file you’ve downloaded. WinISO can detect the image file is bootable iso or non-bootable automatically.
Now check your iso file, if it shows “non-bootable”, which mean this Windows 7 iso doesn't have boot information. But WinISO can help you make it be a Windows 7 bootable iso.
However, you cannot add any boot information into Windows 7 iso. According to the content, different disc has its specific boot information. So you need find the right Windows 7 disc boot information. The boot information is .bif image file which is very small. Here, we provide you Windows 7 Ultimate Version iso boot information (32bit & 64bit). Here you can free download Windows 7 boot information:
Windows 7 boot image 32 bit
Windows 7 boot image 64 bit
Step 2: Set Windows 7 boot information
After you save the windows 7 boot image file, now click the “Bootable” on the toolbar, choose the first option “Set boot image”, a window will pop-up, and then choose the boot information you’ve got and click “Open”.
At this moment, you will find the “bootable” on the view frame.
Step 3: Save
The last step is saving the new iso file you made.
If you want to burn this new bootable iso file in order to install Windows 7, prepare a blank disc and click “Burn” on the toolbar, choose this Windows 7 bootable iso file. Then click “OK”. You can get the detail steps here.
All of the process will be done by WinISO. What are you waiting for now? Download WinISO and try it by yourself.
For more guides, please take closer look here: