Apktowin10m Insider For Windows 7
In this scenario, we would suggest you to perform a Software and Hardware clean boot and then try to upgrade to Windows 10. Also unplug all external devices from the PC. Put the PC in software clean boot, refer the article How to perform a clean boot in Windows. A ‘clean boot’ starts Windows with a minimal set of drivers and startup programs. Oct 01, 2014 Upgrading to Windows 10 Insider Preview from Windows Vista, 7, 8 and 8.1: Windows 7, 8 and 8.1 users can upgrade to Windows 10 Insider Preview but Windows Vista users are out of luck. If you are using Windows Vista and want to try Windows 10 Insider Preview, you’ll need to perform a clean installation of Windows 10 in your system.
- Apktowin10m Insider For Windows 760
- Apktowin10m Insider For Windows 7 Download
- Apktowin10m Insider For Windows 700
Running into an issue on Windows Insider Preview Builds? This section can help you with some common problems.
Note
We document known issues for Insider Preview builds in our flight blog posts. Most issues are tied to specific builds, so this is the first place you should check if you're having problems.
Find information about your PC
When giving feedback or getting support it can be important that you know how to find key information about your device.
- Find the build number your device is on currently.
Go to Settings > System > About, and your OS build number will show under Windows specifications.
Or you can also type winver into your search and open it to see your latest Windows details, including OS build number.

- Find which channel your device is in.
If you're on Windows 10, go to Settings > Update & Security > Windows Insider Program. Under Pick your Insider settings, you'll see your current channel.
If you're on Windows 11, go to Settings > Windows Update > Windows Insider Program. Under Choose your Insider settings, you will see your current channel.
- Check which Microsoft Account (MSA) or Azure Active Directory (AAD) account you're using on your device.
If you're on Windows 10, go to Settings > Update & Security > Windows Insider Program. Under Windows Insider account, you'll see the account it's tied to.
If you're on Windows 11, go to Settings > Windows Update > Windows Insider Program. Under Windows Insider account, you'll see the account it's tied to.
Changing channels
If you install an Insider Preview build in one channel, and you want to switch to a different channel, you might need to do a clean install of Windows and reset your Windows Insider settings on that device. Learn more about switching channels.
Not receiving updates
If your device isn't receiving updates, check for these issues.
- Check if you're already on the latest Insider Preview build.
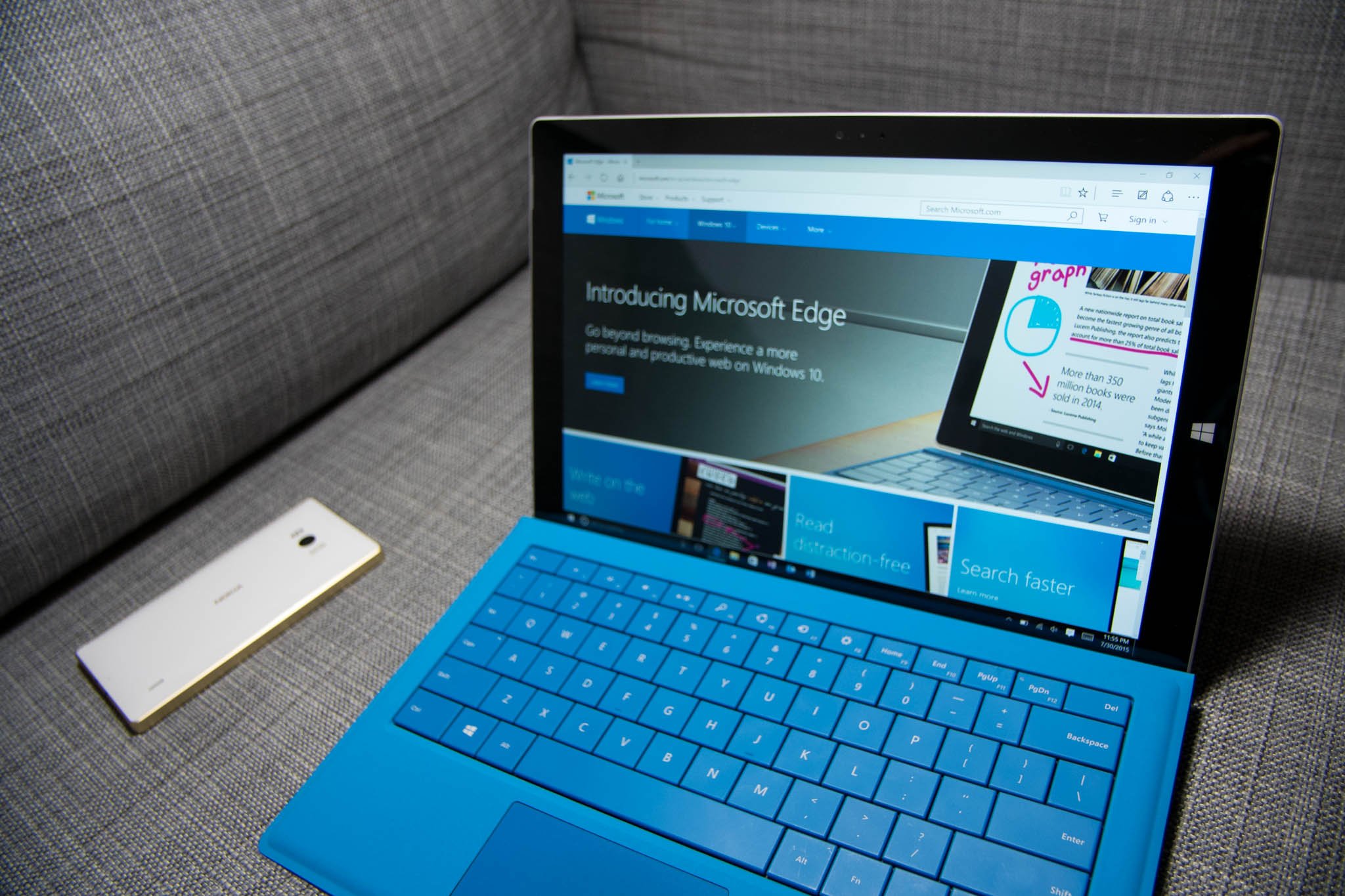
You might already be on the latest preview build for your channel. Check Flight Hub to see what the latest build is for your channel.
- Check the known issues.
There may be an issue with the Insider Preview build you're on or the next build that prevents you getting new updates. Check recent flight blog posts to see if you're impacted by a known issue.
- Make sure you're running Windows 10.
To install Windows Insider Preview Builds, you must be running a licensed version of Windows 10 on your device. You can install Windows 10 here if your device is currently running an older version or if you need to buy Windows. If you're having issues installing Windows 10, you can also download a Windows 10 Insider Preview ISO to get started.
- Make sure Windows is activated.
Windows must be activated to run Windows Insider Preview builds. Go to Settings > Update & Security > Activation to make sure your copy is activated.
- Manually check for updates.
Go to Settings > Update & Security > Windows Update and select Check for Updates. If you have set active hours, make sure your device is left turned on and signed in during your off-hours, so the update can install.
- Check you're signed in with a registered account.
You must be registered as a Windows Insider to get preview builds. You can register on our website. If you're already registered, when you log in to the site, you'll no longer be able to see register options on the site.
Make sure your device is connected to your registered account under Settings > Accounts > Access work or school.
- Check your program settings.
Go to Settings > Update & Security > Windows Insider Program and make sure you've activated the Windows Insider Program on your device and that you've chosen a channel to receive builds from. Learn more about channels.
- Check your data settings.
Your privacy is important to us, so you're in control of how much of your data you share with us. But to run Windows Insider Preview Builds, you must allow us to see a certain amount of diagnostic data, so we can investigate issues you might see, like crashes and bugs. Make sure your data settings are at the right level to receive preview builds.
- Make sure you didn't change from the Dev Channel.
If you've already installed a build in the Dev Channel and want to switch channels or stop receiving Insider Preview builds, because it's not tied to a specific release, you'll have to do a clean install of Windows and reset your Windows Insider settings. If you only switch your channel settings and don't do a clean install, you could be stuck not receiving updates. Learn more about how to switch channels.
- Consider a clean install.
If none of these options work for you, you may need to do a clean installation of Windows to reset your device. Learn more about clean installations with ISOs.
Dealing with issues
If you're seeing an issue on a Windows Insider Preview Build, here's what you should do.
- Check the known issues.
We document known issues in our flight blog posts. This is the first place you should check if you're seeing an issue. We may already be working on it.
- Check for updates.
Make sure there's not a newer build available that could fix the issue by going to Settings > Update & Security > Windows Update and selecting Check for Updates.
- Decide how serious the issue is.
Can you still use your device or is key functionality broken? Is it a single app or minor functionality? Can you work around the issue?
- File feedback.
Tell us about the issue you're seeing in the Feedback Hub and include as many details, screenshots, and logs as possible along with your feedback.
- Recover or reset your device.
If an issue is preventing you from using your device, you might need to recover or reset it.
Recovering your device
If an issue is preventing you from getting updates or using your device, you have a few options for recovering it.
Note
Before reinstalling or rolling back on your device, make sure you've backed up all of your important files.
- Reset your device.
Use Reset this PC to reset your device, which will reinstall Windows on the same build you're currently on.
Go to Settings > Update & Security > Recovery, and under Reset this PC, select Get Started. Follow its directions to reset your device.
- Roll back to a previous build.
If your device was working on the previous build, you can roll back for 10 days (or until you take the next build) after installing the update without having to completely reset your device. After that, you'll have to take a new update or do a clean install.
To roll back, go to Settings > Update & Security > Recovery, and under Go back to the previous version of Windows 10, select Get Started. Follow its directions to finish rolling back.
- Clean install Windows or an Insider Preview build.
For a fresh start, you can also do a clean installation of a different Insider Preview build or the latest version of Windows 10 using an ISO file. Learn more about clean installations with ISOs.
Build expiration
Insider Preview builds do expire eventually. Staying up to date is key to avoiding security risks, which is why expiration dates are important.
If your device is on an expiring build, you'll start getting notifications letting you know that you need to update. Go to Settings > Update & Security > Windows Update and select Check for Updates to get the latest update available in your channel.
If you aren't seeing any updates available, you might need to adjust your settings or do a clean install. Learn more about what to do if you're not seeing updates and your build is expiring.
Stop receiving Insider Preview builds
If you no longer want to receive Insider Preview builds, you'll have to unenroll your device. If you don't leave the program though, you will continue to receive emails. To unenroll your device:
Go to Settings > Update & Security > Windows Insider Program > Stop Insider Preview Builds to see your options.
If you're in the Beta Channel or the Release Preview Channel, you can flip the switch to stop stop getting preview builds on your device when the next major release of Windows 10 launches to the public. (If your device is currently running a public release of Windows, this will immediately opt you out of getting preview builds. Just restart your device to complete the process.)
If you're in the Dev Channel or you'd like to stop getting preview builds immediately, you should use these instructions to complete a clean installation of Windows 10.
Note
If you're receiving Insider Preview builds through work but aren't the administrator, you will still get preview builds until your organization leaves the program or adjusts your settings.
Apktowin10m Insider For Windows 760
Leave the program
Windows Insiders help shape the future of Windows, and your participation is important to us. But if you're sure you'd like to stop getting emails and Windows 10 Insider Preview Builds from us, you can unregister and leave the program.
If you'd just like to stop getting Insider Preview builds, you can also unenroll your device with the steps in the Stop receiving Insider Preview builds section above, but stay registered to keep getting email updates from us.
Once you leave the program, use the Stop receiving Insider Preview builds section above to stop getting preview builds on your devices.
Get more help
If you're still having problems, make sure you report feedback in the Feedback Hub. Then, you can also share your feedback link with us on the Windows Insider Twitter or Answers forum to get more help from our team.
If you want to download Windows 11 ISO Insider Preview version, continue reading below. According to Microsoft, the preview release of Windows 11 is only available to Windows Insider users. In this article, however, I will show you how to download and install Windows 11, even if you are not a member of Windows Insider Program.
To download and install Windows 11 (preview version), use one of the following ways, according your case:
If you're not a member of the Windows Insider Program:
A. Download the Windows 11 ISO file by using the open source UUP Dump tool. (skip here for instructions), or…
B. Register for an free Windows Insider account here and continue reading below.
If you're a member of the Windows Insider Program:
A. Download the Windows 11 ISO from the Windows Insider's download page, when Microsoft offers the option to download the Windows 11 ISO file, because at the time of writing this article (July 15, 2021) does not offer it, or…
B. Download Windows 11.ISO by using the open source UUP Dump tool. (skip here for instructions), or…
C. Add your Windows Insider account to Windows 10 and then upgrade your Windows 10 PC to Windows 11. To do that, perform the following actions:
1. Navigate to Start > Settings > Update & Security.
2. Select Windows Insider Program on the left and click Get Started on the right.
3. Click Link an account.
4. Sign-in with your Windows Insider Microsoft account.
5. On the next screen, choose the Dev Channel.
6. Click Confirm to accept 'Terms and Conditions'.
7. Restart your computer when prompted.
8. After restart, go to Start > Settings > Update & Security and Check for Updates.
9. Install Windows 11.
How to Download Windows 11.ISO Preview Version. *
* Note: For the purpose of this article I use the open source UUP Dump tool that downloads the Windows 11 required files directly from Microsoft's servers and then repackages them into an ISO file.
1. Navigate to https://uupdump.net/ and perform a search for 'Windows 11'.
2. From the search results, click the 'Windows 11 Insider Preview 10.0.22000.65 (co_release) amd64' link.
3. Choose your Language and click Next.
4.Choose the Windows 11 Edition that you want to install and click Next.
5. At 'Download options' choose Download and convert to ISO and click Create download package.
6.Extract the downloaded ZIP file. (e.g. '22000.65_amd64_en-us_multi_f19ccfd6_convert.zip')
Apktowin10m Insider For Windows 7 Download
7. From the extracted folder double-click to open the 'uup_download_windows' script.
8. Now wait the 'uup_download_windows' script to download the required files and to create the Windows 11 ISO file.
9. When the process is completed, press 0 to exit.
10. Go to the same folder from which you ran the 'uup_download_windows' script and you'll see a new 'Disc Image File'. This file is the Windows 11 ISO file.
11. Once you have the Windows11.ISO file, you can use it as follows:
a.Install Windows 11 directly from the ISO file: if you want to upgrade your Windows 10 PC to Windows 11, mount the ISO file in Explorer and run the 'setup.exe' application from the mounted image.
b.Perform a clean Windows 11 installation from USB: Backup your files and burn the Windows 11.ISO file to a USB disk. Then boot your computer from the USB disk and install Windows 11.
That's it! Let me know if this guide has helped you by leaving your comment about your experience. Please like and share this guide to help others.
We're hiring
We're looking for part-time or full-time technical writers to join our team! It's about a remote position that qualified tech writers from anywhere in the world can apply. Click here for more details.